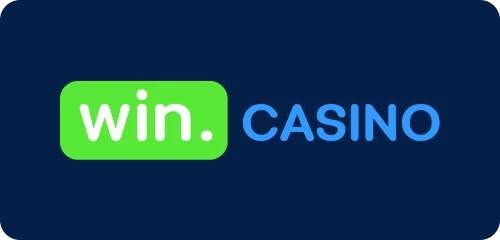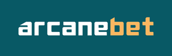livescore apk for pc
In the fast-paced world of sports, staying updated with live scores is crucial for fans and bettors alike. While mobile apps are convenient, there are times when you might prefer using a larger screen, such as your PC. This guide will walk you through the process of installing and using a Livescore APK on your PC. What is Livescore APK? Livescore APK is a mobile application that provides real-time updates on sports events, including football, basketball, tennis, and more. It is designed for Android devices but can be used on a PC with the right tools.
| Luck&Luxury | ||
| Celestial Bet | ||
| Luck&Luxury | ||
| Win Big Now | ||
| Luxury Play | ||
| Elegance+Fun | ||
| Opulence & Fun | ||
Related information
- pokerstars mumbai
- pokerstars mobile
- pokerstars wallpaper hd
- pokerstars brand ambassador
- scarica pokerstars
- pokerstars tablet
- triche pokerstars
- scarica pokerstars
livescore apk for pc
In the fast-paced world of sports, staying updated with live scores is crucial for fans and bettors alike. While mobile apps are convenient, there are times when you might prefer using a larger screen, such as your PC. This guide will walk you through the process of installing and using a Livescore APK on your PC.
What is Livescore APK?
Livescore APK is a mobile application that provides real-time updates on sports events, including football, basketball, tennis, and more. It is designed for Android devices but can be used on a PC with the right tools.
Why Use Livescore APK on PC?
- Larger Screen: Enjoy a more immersive experience with a bigger display.
- Multi-Tasking: Easily switch between watching live scores and other tasks on your PC.
- Keyboard Shortcuts: Utilize keyboard shortcuts for quicker navigation.
How to Install Livescore APK on PC
Step 1: Download an Android Emulator
An Android emulator allows you to run Android apps on your PC. Popular options include:
- BlueStacks
- NoxPlayer
- MEmu Play
Download and install your preferred emulator from their official websites.
Step 2: Set Up the Emulator
- Install the Emulator: Follow the on-screen instructions to complete the installation.
- Sign in with Google Account: To access the Google Play Store, sign in with your Google account.
Step 3: Download the Livescore APK
- Open the Emulator: Launch the emulator you installed.
- Access the Google Play Store: Use the emulator’s search function to find the Google Play Store.
- Search for Livescore: Type “Livescore” in the search bar and select the official Livescore app.
- Install the App: Click on the “Install” button to download and install the Livescore APK.
Step 4: Run Livescore on PC
- Open the App: Once installed, you can find the Livescore app in the emulator’s app drawer.
- Configure Settings: Customize the app settings according to your preferences.
- Start Using: Enjoy live scores and updates directly on your PC.
Tips for Using Livescore APK on PC
- Optimize Performance: Close unnecessary background applications to ensure smooth performance.
- Keyboard Shortcuts: Learn and use keyboard shortcuts provided by the emulator for quicker navigation.
- Regular Updates: Keep both the emulator and Livescore app updated to enjoy the latest features and bug fixes.
Using Livescore APK on your PC offers a convenient and immersive way to stay updated with live sports scores. By following the steps outlined in this guide, you can easily install and use the app on your PC, enhancing your sports watching and betting experience.
poker 60 keyboard️
In the world of online entertainment, where speed, precision, and comfort are paramount, the Poker 60 keyboard has emerged as a game-changer. Whether you’re a professional gamer, a casino enthusiast, or someone who enjoys a good round of poker, this keyboard offers features that can significantly enhance your experience.
What is the Poker 60 Keyboard?
The Poker 60 keyboard is a compact, mechanical keyboard designed with gamers and typists in mind. Its name comes from its 60% layout, which means it has fewer keys than a standard keyboard, making it more portable and easier to use in tight spaces.
Key Features
- Compact Design: The 60% layout removes the number pad and function keys, making it ideal for those who need more desk space or prefer a minimalist setup.
- Mechanical Switches: Unlike traditional membrane keyboards, mechanical keyboards use individual switches for each key, providing a tactile and audible feedback that many users find satisfying.
- Customizable: Many Poker 60 keyboards come with customizable keycaps and backlighting, allowing users to personalize their experience.
- Durable Build: Made with high-quality materials, these keyboards are built to last, making them a worthwhile investment for frequent users.
Why Choose the Poker 60 for Online Entertainment?
1. Enhanced Gaming Experience
- Speed and Accuracy: The tactile feedback from mechanical switches allows for faster and more accurate key presses, which is crucial in fast-paced games.
- Customizable Keys: Gamers can remap keys to suit their preferences, making it easier to execute complex commands.
- Reduced Latency: Mechanical keyboards generally have lower latency compared to membrane keyboards, ensuring that your inputs are registered instantly.
2. Comfort and Ergonomics
- Compact Size: The smaller footprint of the Poker 60 makes it easier to position your hands and wrists in a comfortable position, reducing strain during long gaming or typing sessions.
- Adjustable Backlighting: The ability to adjust backlighting not only adds a stylish touch but also helps in low-light conditions, reducing eye strain.
3. Versatility in Online Casinos
- Quick Betting: In games like poker or baccarat, where quick decisions are essential, the Poker 60’s responsive keys can help you place bets faster.
- Customizable Shortcuts: You can set up shortcuts for common actions, such as raising or folding, making your casino experience smoother and more efficient.
4. Ideal for Football Betting
- Real-Time Inputs: When betting on live football matches, the Poker 60’s fast response time ensures that you can place bets quickly as the odds change.
- Comfortable Navigation: The compact design allows you to easily navigate through betting platforms without the clutter of a full-sized keyboard.
Popular Models and Brands
- Varmilo VA68M: Known for its high-quality build and customizable options, this model is a favorite among gamers and typists alike.
- Keychron K6: A budget-friendly option that still offers excellent performance and customization features.
- Glorious GMMK TKL: This model is highly customizable, with a wide range of switch and keycap options available.
The Poker 60 keyboard is more than just a peripheral; it’s an essential tool for anyone serious about online entertainment. Whether you’re into gaming, casino activities, or sports betting, the Poker 60 offers the speed, accuracy, and comfort needed to excel. Invest in a Poker 60 keyboard, and take your online entertainment experience to the next level.

winzo for pc
WinZO is a popular gaming platform that offers a variety of casual games and skill-based games. While it is primarily designed for mobile devices, many users are interested in accessing WinZO on their PCs. This guide will walk you through the steps to install and use WinZO on your PC.
Why Use WinZO on PC?
There are several reasons why you might want to use WinZO on your PC:
- Larger Screen: Enjoy a more immersive gaming experience with a larger screen.
- Keyboard and Mouse: Use keyboard shortcuts and mouse controls for better precision.
- Multi-Tasking: Easily switch between games and other applications on your PC.
How to Install WinZO on PC
To use WinZO on your PC, you will need to use an Android emulator. An Android emulator allows you to run Android apps on your computer. Here are the steps to get started:
Step 1: Choose an Android Emulator
There are several Android emulators available, but some of the most popular ones include:
- BlueStacks: Known for its performance and ease of use.
- NoxPlayer: Offers a wide range of customization options.
- LDPlayer: Designed for gaming and offers high performance.
Step 2: Download and Install the Emulator
- Visit the official website of your chosen emulator.
- Download the installer for your operating system (Windows or macOS).
- Run the installer and follow the on-screen instructions to complete the installation.
Step 3: Set Up the Emulator
- Launch the emulator after installation.
- Complete the initial setup process, which may include logging in with your Google account.
- Customize the settings according to your preferences.
Step 4: Download and Install WinZO
- Open the Google Play Store within the emulator.
- Search for “WinZO” in the search bar.
- Click on the WinZO app from the search results.
- Click the “Install” button to download and install the app.
Step 5: Launch and Play WinZO
- Once the installation is complete, click on the WinZO icon to launch the app.
- Sign in with your WinZO account or create a new one if you don’t have one.
- Browse through the available games and start playing.
Tips for Using WinZO on PC
- Optimize Settings: Adjust the emulator settings for optimal performance. This may include allocating more RAM and CPU resources to the emulator.
- Use Keyboard Shortcuts: Familiarize yourself with keyboard shortcuts to navigate and play games more efficiently.
- Stay Updated: Regularly update both the emulator and WinZO app to ensure you have the latest features and security patches.
Using WinZO on your PC can enhance your gaming experience by providing a larger screen and better controls. By following the steps outlined in this guide, you can easily install and enjoy WinZO on your computer. Whether you’re a casual gamer or a competitive player, WinZO on PC offers a versatile platform for all your gaming needs.

play bovada poker on chromebook: easy guide & tips for gamers
Chromebooks have become increasingly popular due to their portability, affordability, and ease of use. However, many gamers wonder if they can enjoy online poker, such as Bovada Poker, on these devices. The good news is that with a few tweaks and tips, you can indeed play Bovada Poker on your Chromebook. This guide will walk you through the process and provide some valuable tips to enhance your gaming experience.
Setting Up Your Chromebook for Bovada Poker
1. Enable Android Apps on Your Chromebook
Bovada Poker is available as an Android app, which means you can install it directly on your Chromebook. To do this, you need to enable Android apps on your device:
- Step 1: Click on the Settings icon (usually found in the bottom-right corner).
- Step 2: Navigate to Google Play Store.
- Step 3: Click on Turn On to enable the Play Store on your Chromebook.
- Step 4: Follow the on-screen instructions to complete the setup.
2. Install Bovada Poker from the Google Play Store
Once the Play Store is enabled, installing Bovada Poker is straightforward:
- Step 1: Open the Google Play Store app.
- Step 2: Search for Bovada Poker.
- Step 3: Click Install and wait for the app to download and install.
- Step 4: Once installed, click Open to launch the app.
3. Optimize Your Chromebook for Gaming
To ensure a smooth gaming experience, optimize your Chromebook settings:
- Close Unnecessary Tabs and Apps: Free up system resources by closing any unnecessary tabs or apps.
- Adjust Display Settings: Increase the screen brightness and adjust the resolution for better visibility.
- Enable High Performance Mode: Go to Settings > Power and select High Performance mode.
Tips for Playing Bovada Poker on Chromebook
1. Use a Stable Internet Connection
A stable internet connection is crucial for a seamless poker experience. Avoid playing during peak hours when the network is congested. Consider using a wired connection for better stability.
2. Customize Your Game Settings
Bovada Poker allows you to customize various settings to suit your preferences:
- Table Layout: Adjust the table layout to your liking.
- Sound Settings: Mute or adjust sound effects and background music.
- Quick Fold: Enable Quick Fold for faster gameplay.
3. Take Advantage of Chromebook’s Keyboard Shortcuts
Chromebooks come with handy keyboard shortcuts that can enhance your gaming experience:
- Ctrl + Alt + Refresh: Switch between apps quickly.
- Ctrl + Shift + Q: Close the current window.
- Ctrl + Shift + M: Open the virtual keyboard.
4. Stay Updated
Regularly update your Chromebook and Bovada Poker app to ensure you have the latest features and security patches.
5. Practice Responsible Gaming
Always practice responsible gaming by setting limits on your playing time and budget. Bovada Poker offers features to help you manage your gaming habits.
Playing Bovada Poker on a Chromebook is entirely possible and can be a rewarding experience with the right setup and tips. By following this guide, you can enjoy the thrill of online poker on your Chromebook without any significant hurdles. Happy gaming!